Diagrams called outlines in PowerPoint are a significant piece of numerous introductions, particularly ones with monetary information. In this tip, I incorporate the fundamentals for making a clear, viable diagram. For an exceptional procedure, read another tip, Push PowerPoint outlining choices as far as possible. To start with, a few fundamental stages ensure that your information is straightforward. Frequently, you can part one diagram into two to obviously make the point more. Pick the right diagram type Information that is proper for a segment diagram does not work with a pie outline, as well as the other way around. It is frequently valuable to add a bolt or callout to the outline to point significant information or patterns.
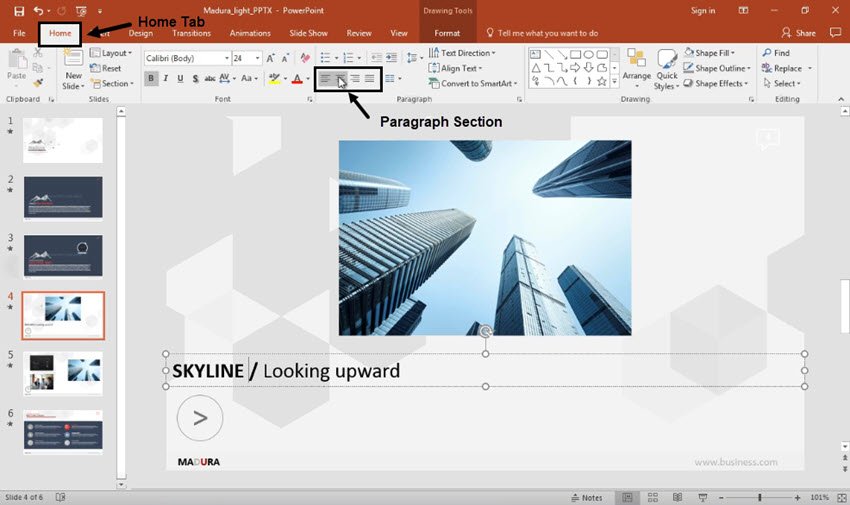
When you have your diagram, realize that PowerPoint’s default designing is rarely satisfactory. Truth is told, never. So you should figure out how to change the arranging. Here you see the default outline utilizing the clear layout. The 3D impact is confounding. Does the front or the rear of the section address the genuine number you need not bother with the legend on the right, on the grounds that the title gives the data? The legend likewise powers the chart to squeeze into a more modest space. The bars assist with measuring the worth, however they are revolting and diverting. The bars are excessively far separated from one another, which makes see the pattern more troublesome.
Here is one way you could change the diagram Double tap the diagram to open it for altering. Pick Chart>Chart Type. Pick the primary diagram sub-type a 2D choice and snap OK. The genuine qualities are significantly more evident at this point. Click the legend on the option to choose it and press Delete. Your diagram presently takes up the whole outline free slides templates by https://hislide.io/. Click one of the gridlines, and press Delete. The foundation is currently cleaned up. Click one of the sections, right-click the segment, and pick Format Data Series. Click the Options tab. In the Gap Width text box, decrease the worth to 20. The sections are currently nearer together.
Click the Patterns tab. In the Area segment, click Fill Effects. On the Gradient tab of the Fill Effects discourse box, choose the Two Colors choice. Click the Color 1 and Color 2 drop-down records and pick two varieties that you like, that match the remainder of the show, and that work out positively for one another. I picked Light Turquoise and Teal. In the Shading Styles area, pick Vertical and afterward pick the variation with the lighter variety in the center. Click OK two times. The segments currently have an inconspicuous 3D impact without being befuddling.

